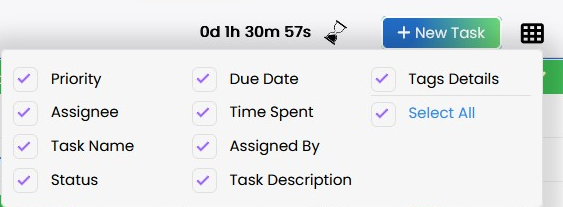Who can use the Views in PerXL?
- Any resource with a PerXL account can use the views.
- The Admin and the Manager accounts can view the details of all the resources task activities and events.
The PerXL software provides a variety of views that may be used to present the data and information in a visual and organised way. The different views are: Table, List, Calendar, Gantt and Kanban
In PerXL you can use Calendar as a tool to help you manage and schedule employees' time and workloads. They can provide you visual representation of upcoming events, appointments, and deadlines, allowing you (the admin or manager) and other resorces to better plan and coordinate their work activities.
How to open the Calendar?


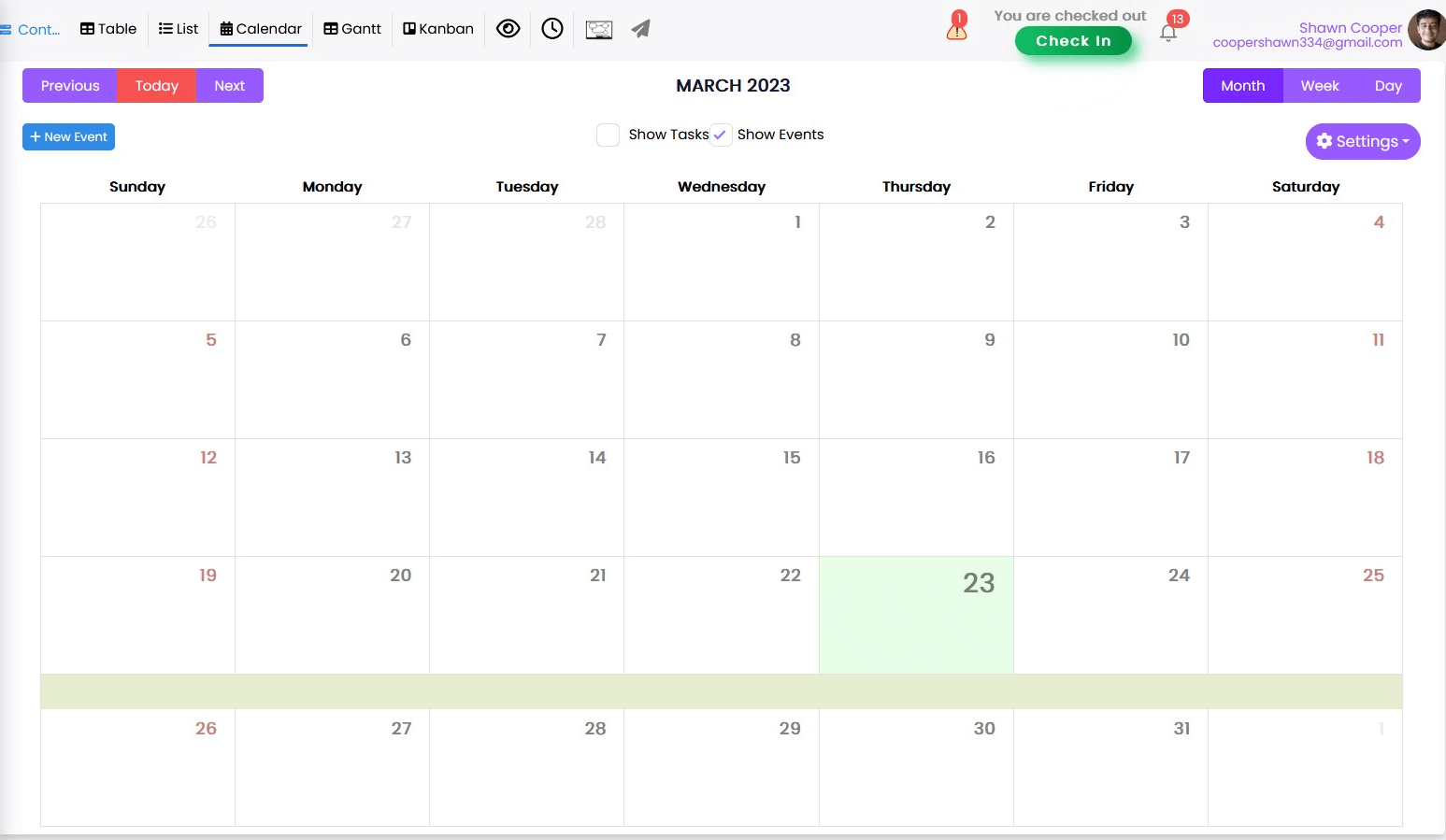
 - click on
"Previous" to view
Previous month, "Next" for next month and
"Today" to
jump to current date.
- click on
"Previous" to view
Previous month, "Next" for next month and
"Today" to
jump to current date. -
'Month',
'Week', or
'Day' - located at the top of the page.
-
'Month',
'Week', or
'Day' - located at the top of the page.Events and Creating Events in Calendar
An event is any scheduled appointment, meeting, deadline, or other important activity that requires tracking and organization. Events can be planned and scheduled in advance in PerXL, and they can contain information like the event's name, start and end timings, location, a description, and any other necessary elements.
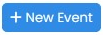 button.
button.
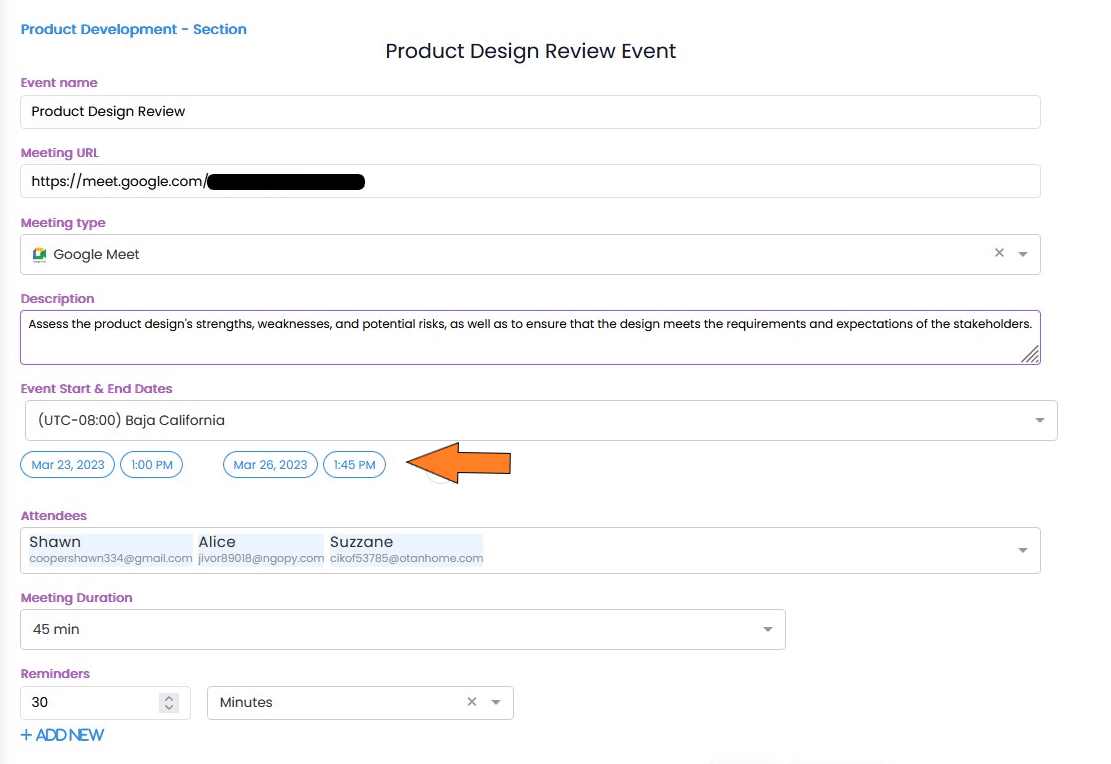
Updating/Deleting Events in Calendar
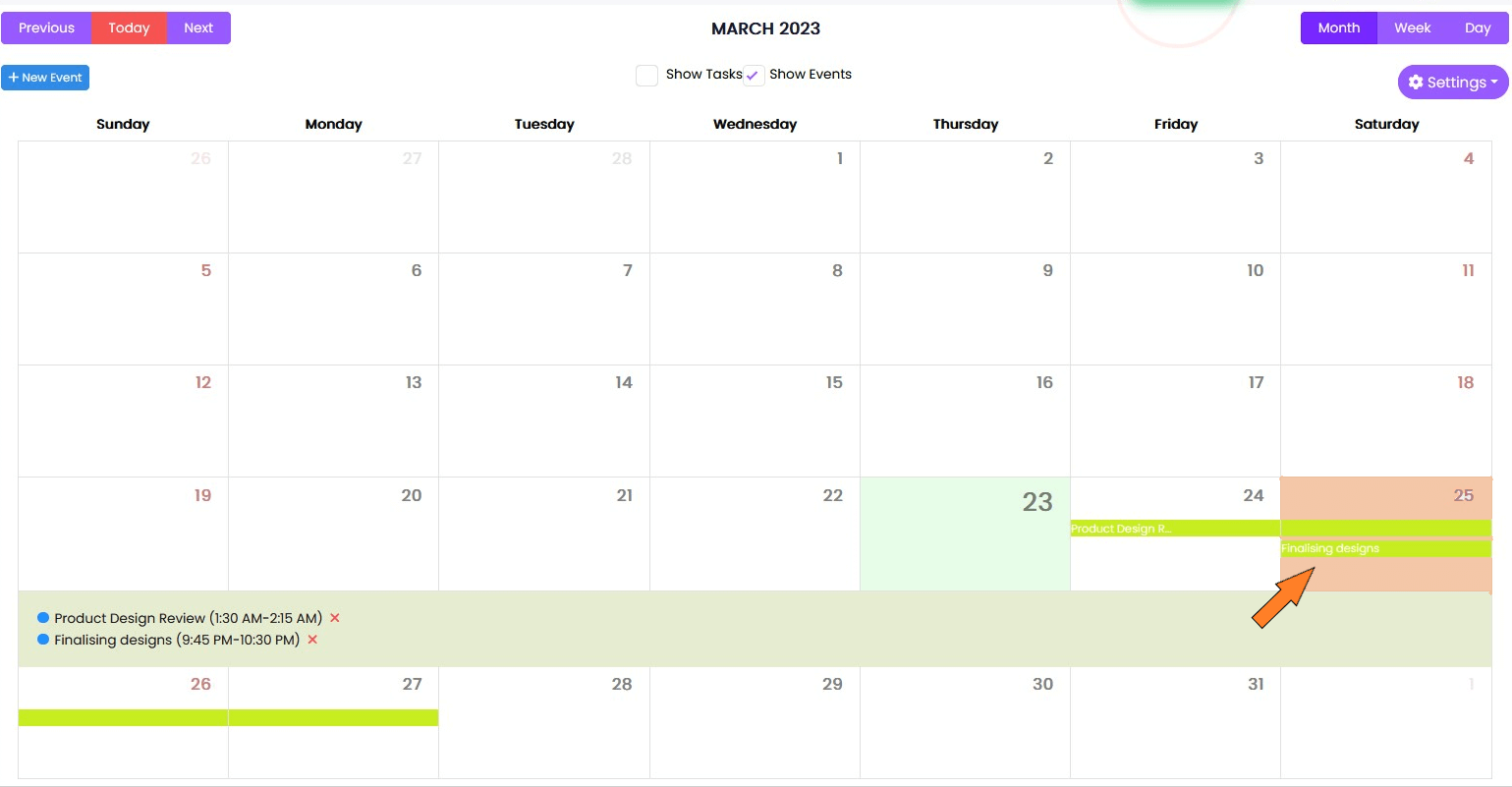

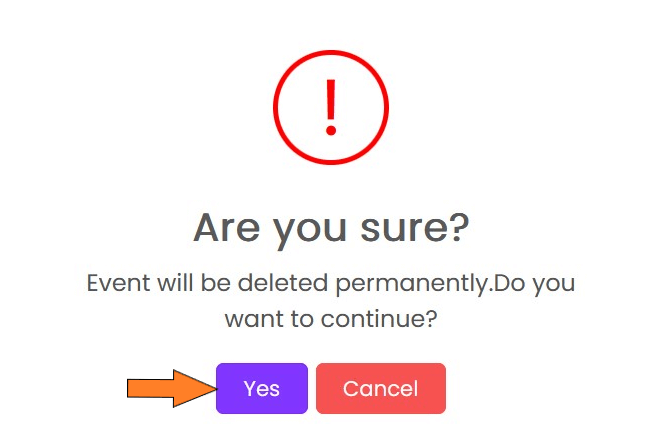
Note : You can also click on Cross icon beside the task name if you want to delete a task.
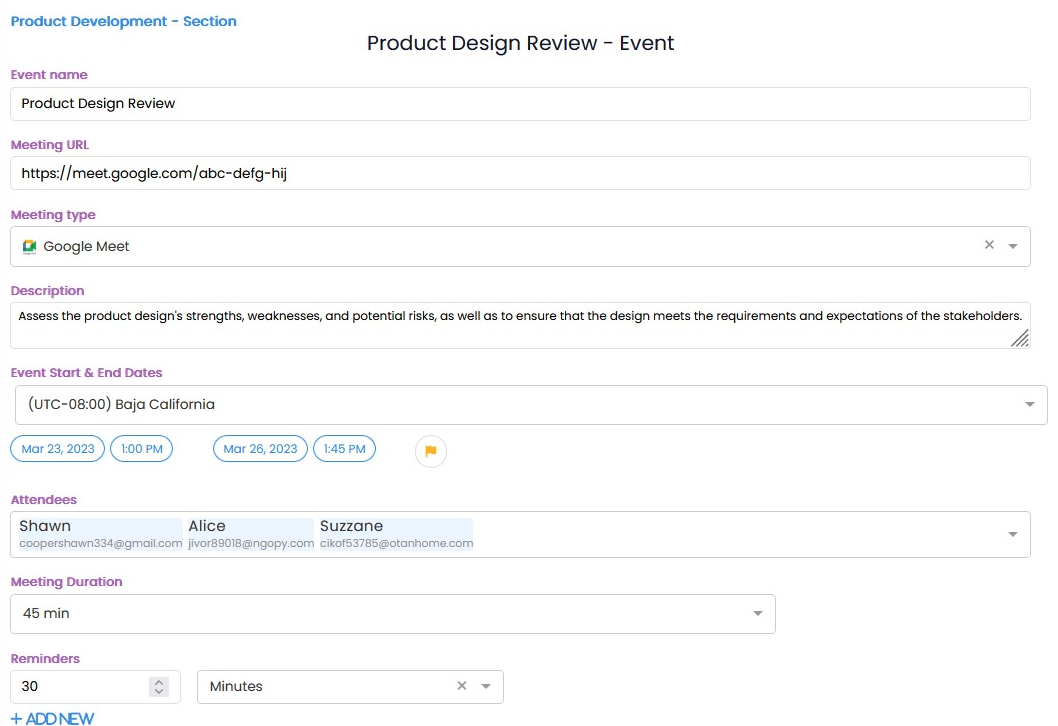

Viewing tasks on the Calendar

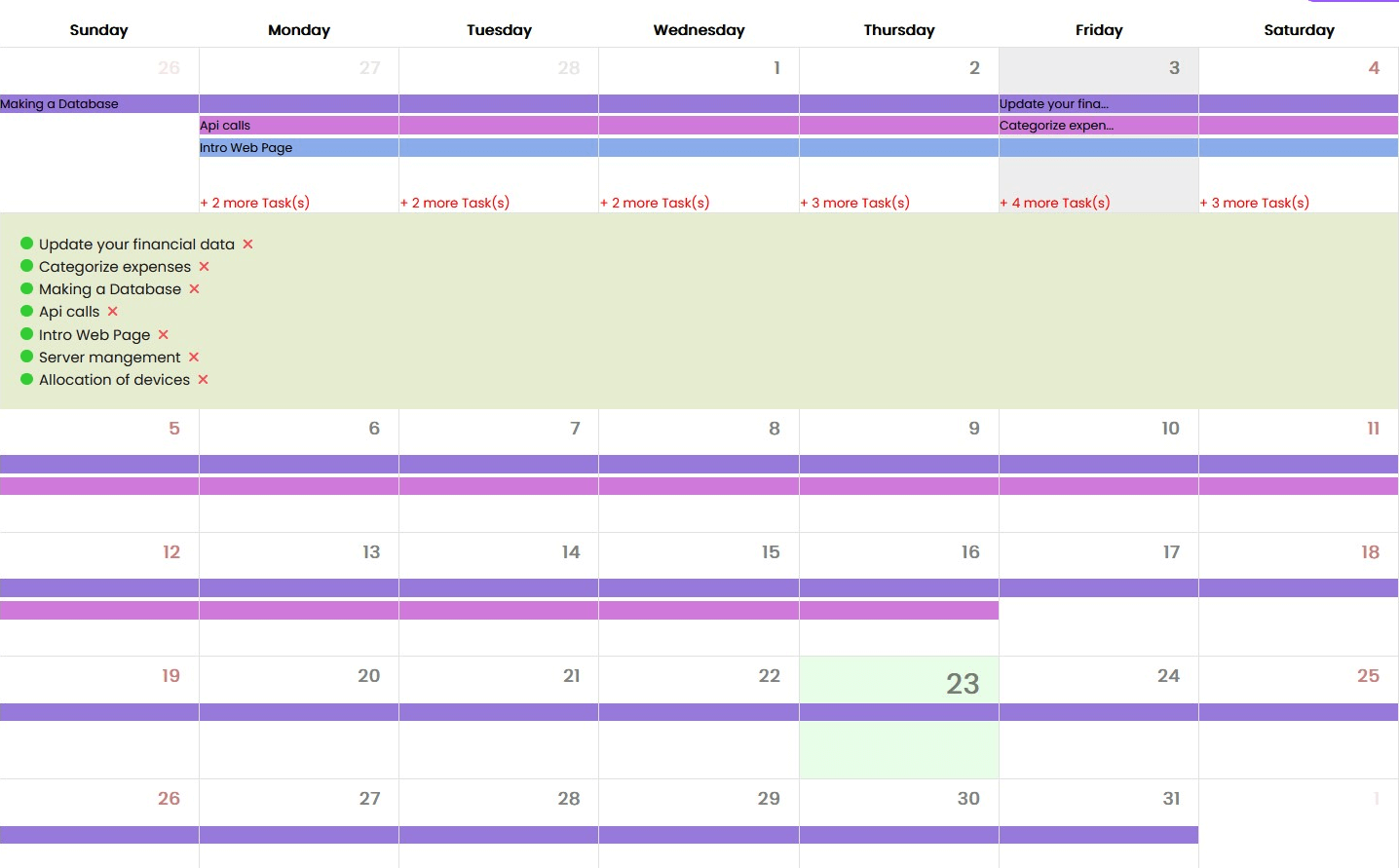
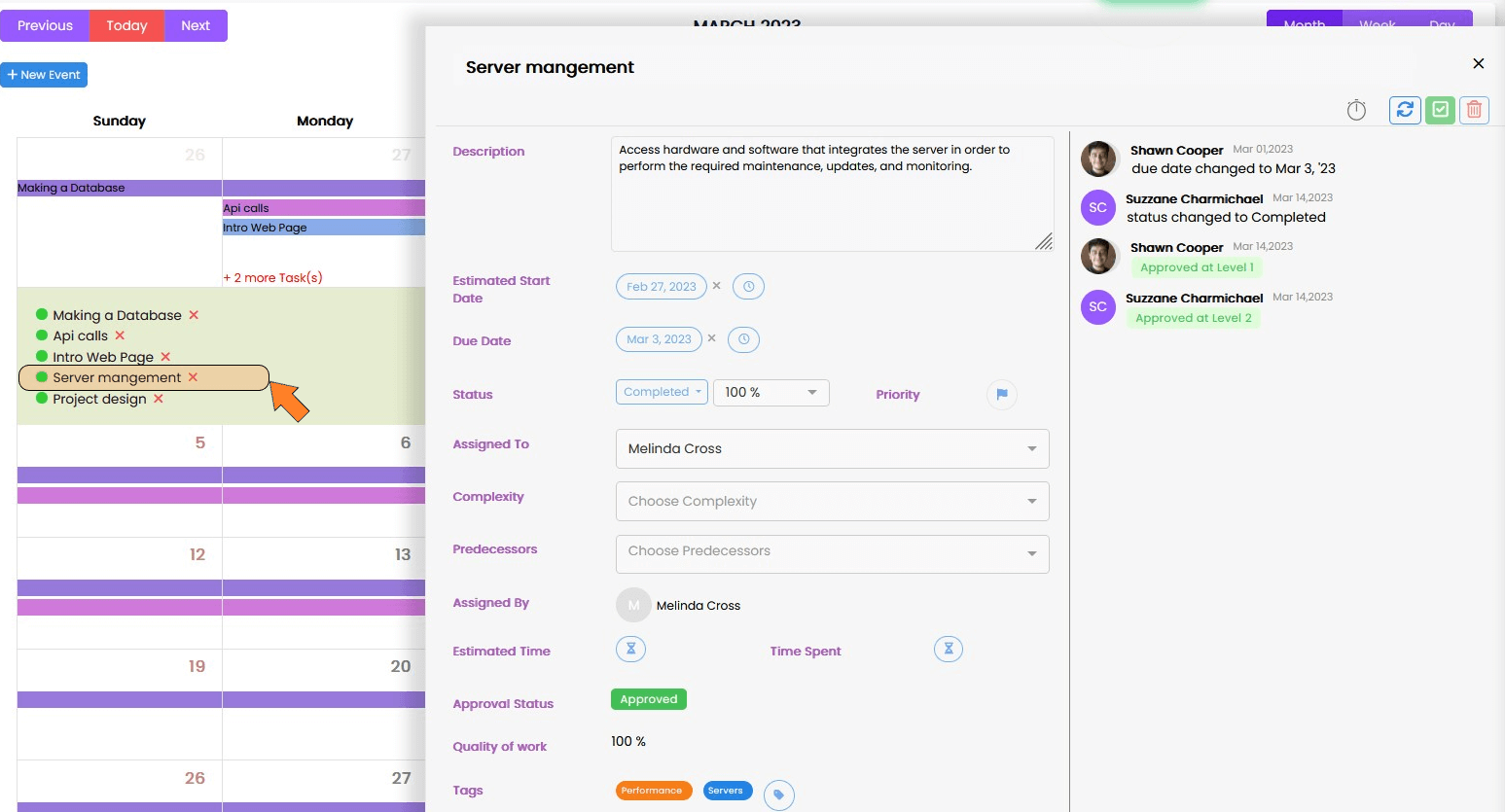
Note : To know more about task information go to Tasks and Subtasks.
Sync with Calendar
You can sync your calendar with the PerXL calendar to streamline scheduling and avoid scheduling conflicts. This ensure that important events are not overlooked.
Follow the given steps to sync with calendar:
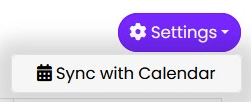
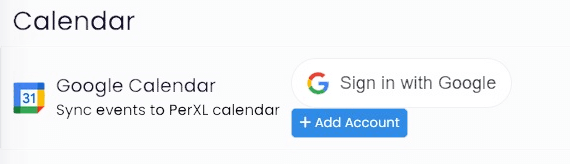
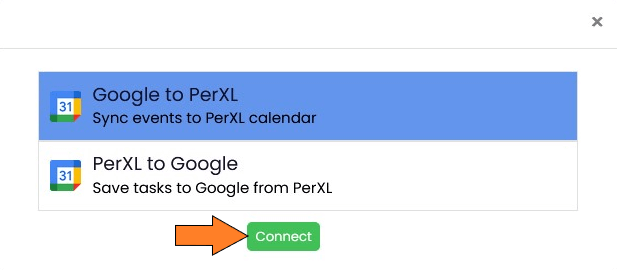
This view allows for a visual depiction of the start and finish dates of each job as well as dependencies between tasks. Tasks or projects are displayed as bars on a timeline in this view. Complex project planning and scheduling would benefit from it.
> How to open Gantt View in PerXL?
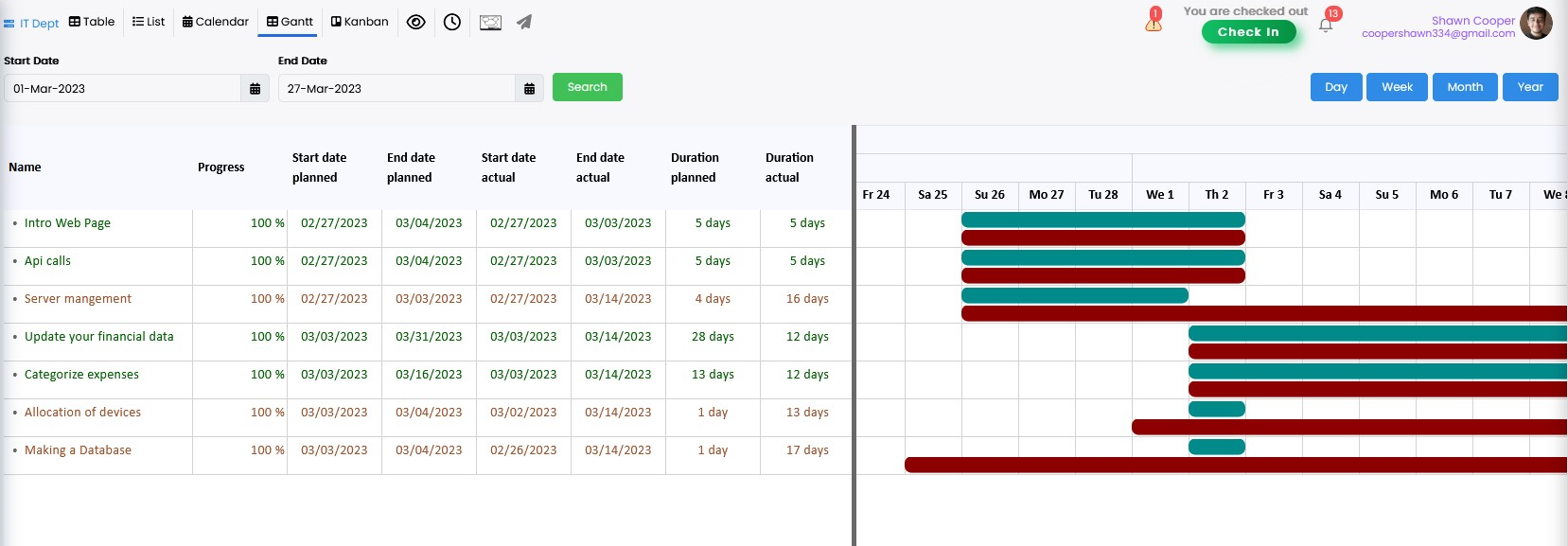
Note : By clicking and dragging the middle divider, you can enlarge either the right or the left side of the page.
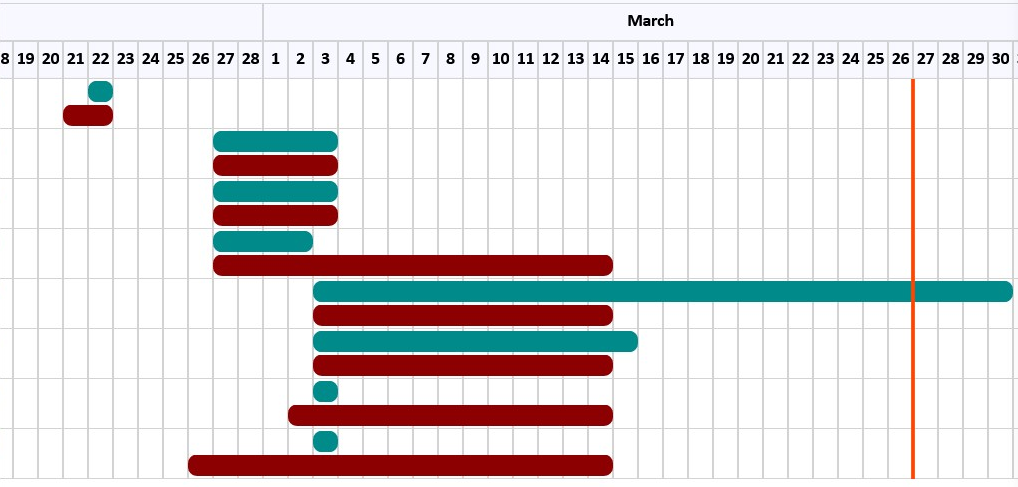
PerXL offers you Kanban View that is designed to improve production efficiency. This view offers capabilities including the ability to assign tasks to team members, specify due dates, and attach files or comments to individual tasks, in addition to displaying the workflow. When they complete their jobs, this enables the teams to operate more efficiently while maintaining organization.
How to open Kanban View?

Note : You can create these statuses while creating a new section in a space or by editing them. click here to know how to create a section?.
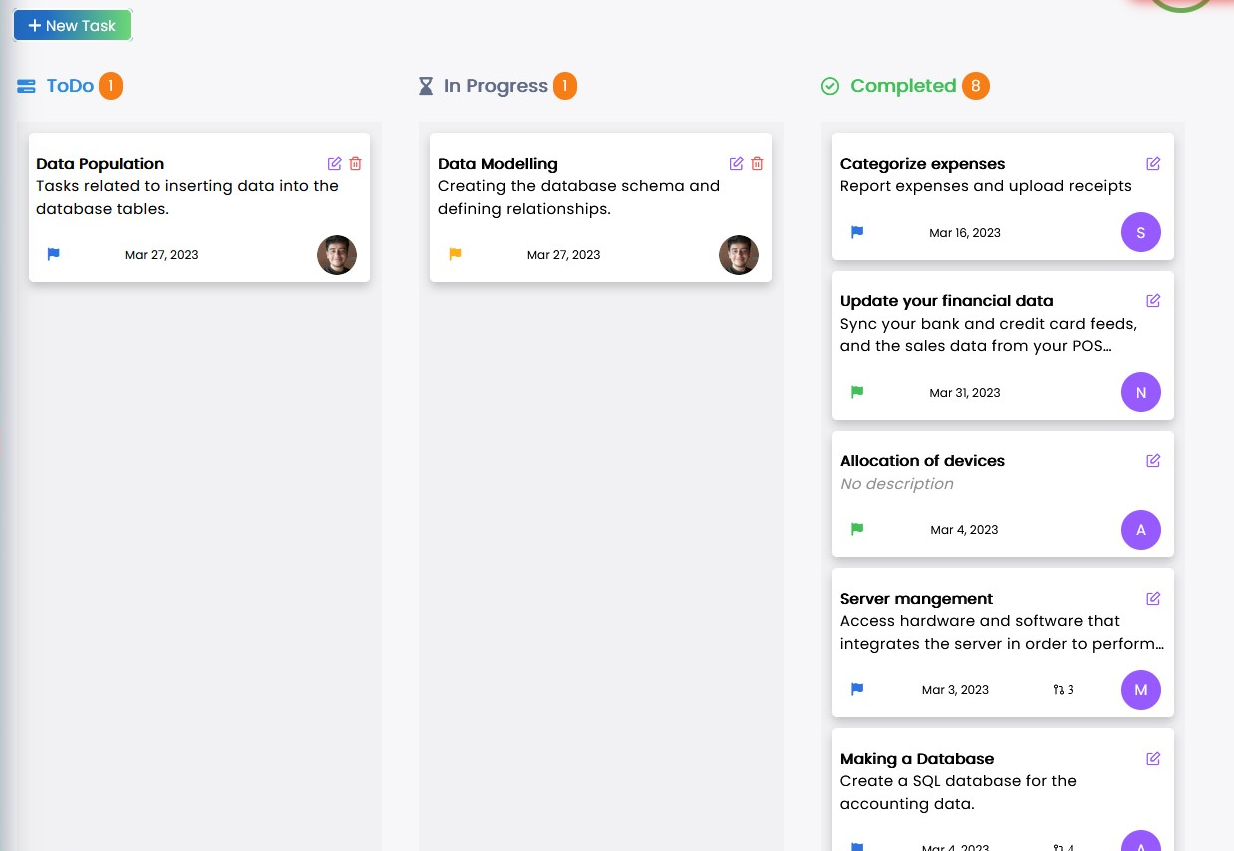
Note : You can drag the task from under one step to another to change its status. The completed tasks which have been approved at both levels cannot be taken out of the completed stage.
The items are presented in a list or table manner in the PerXL list view and table view respectively, where each row represents to a certain task and each column shows a different attribute or piece of information about that task. There are columns for things like task name, assigned team member, due date, status, etc. in this view.
How to open Table and List View in PerXL?

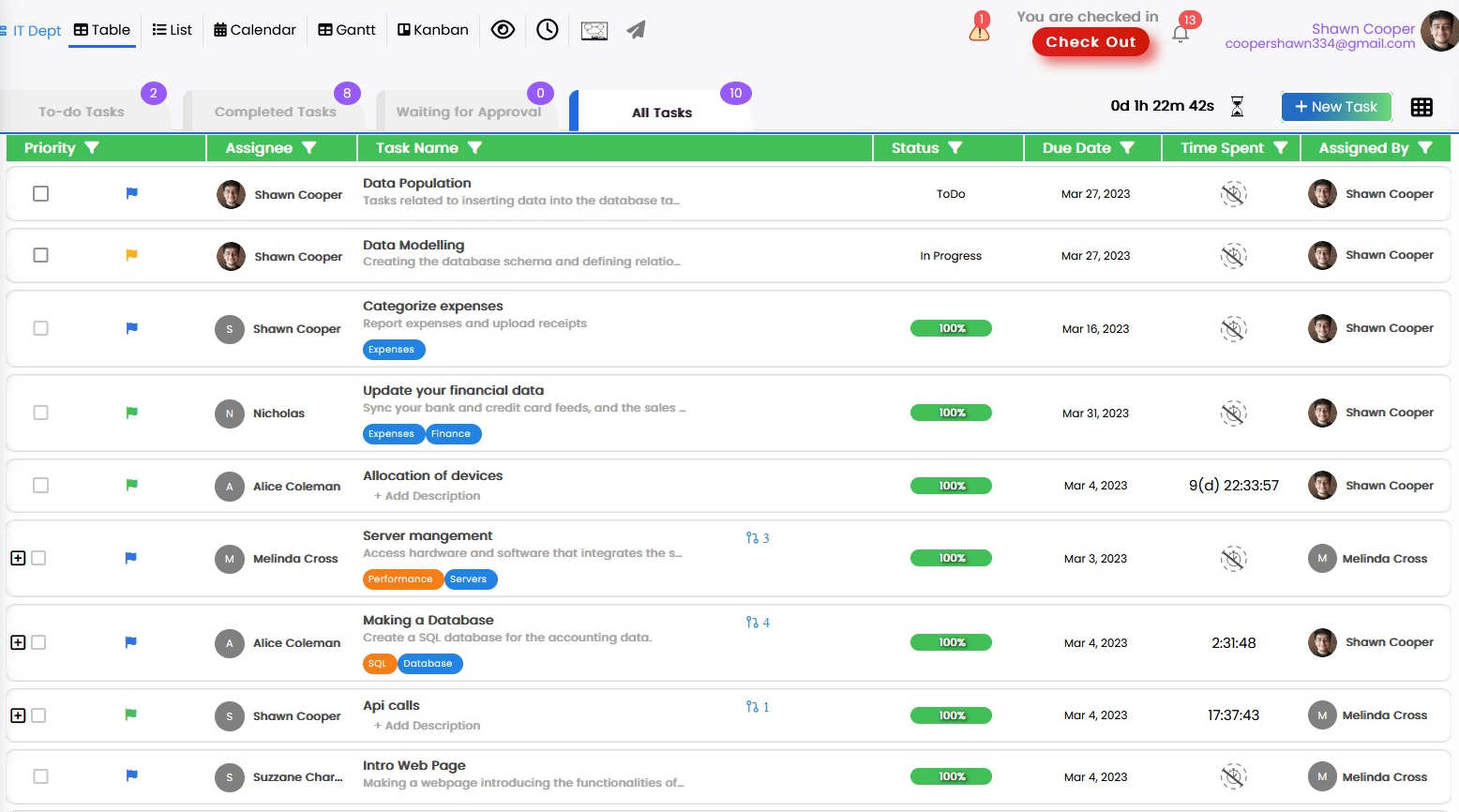
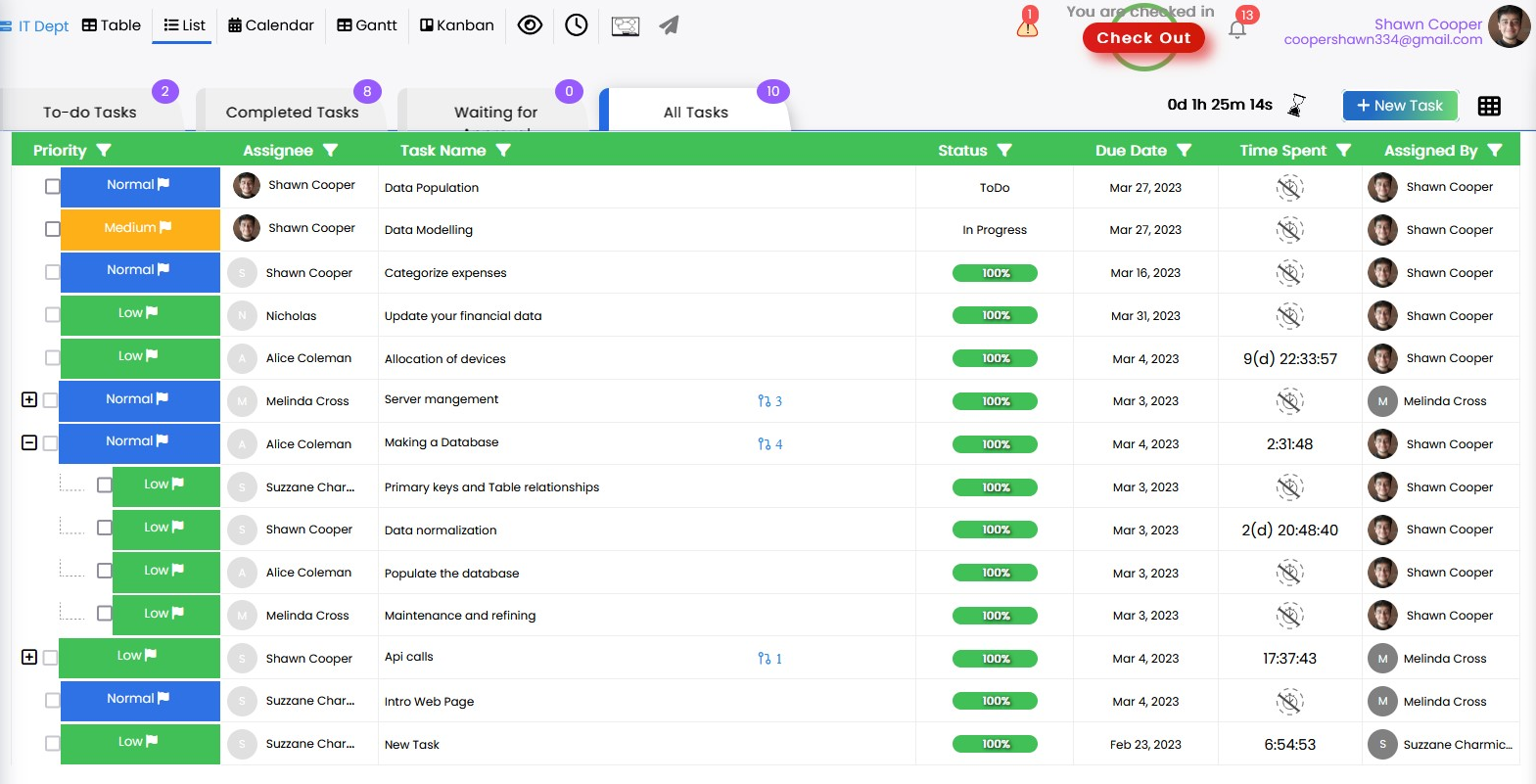
Note : You can use filter for various fields in both the "Table" and "List" view by clicking on the filter icon beside the heading names.